MobaXterm에서 Tunneling 사용하는 방법
주로 외부 서버에 ssh 접속을 해야할 때, MobaXterm은 가볍고 좋은 선택지이다. 이를 설치하기 위해서는
구글링을 해보면 금방 할 수 있을 것이다.
필자도 윈도우 컴퓨터에서 연구실의 리눅스 서버에 접속하기 위해 사용중이다.
하지만 Python으로 jupyter notebook에서 개발을 할 때 서버에서 직접 열면
Firefox가 굉장히 느려서 답답할 수 있다. 이런 경우에 SSH 터널링이 한가지 해결책이 될 수 있다.
외부 서버에서 연 jupyter notebook 서버를 컴퓨터로 바로 forwarding하는 것이다.
이런 과정을 거치면 컴퓨터의 브라우저(Chrome 등)에서 간단하게 jupyter notebook을 이용할 수 있다.
Tunneling하는 방법
MobaXterm으로 원격 서버에 ssh 세션으로 로그인하고 나면 아래와 같은 상태이다.
여기서 상단의 Tunneling을 클릭한다.
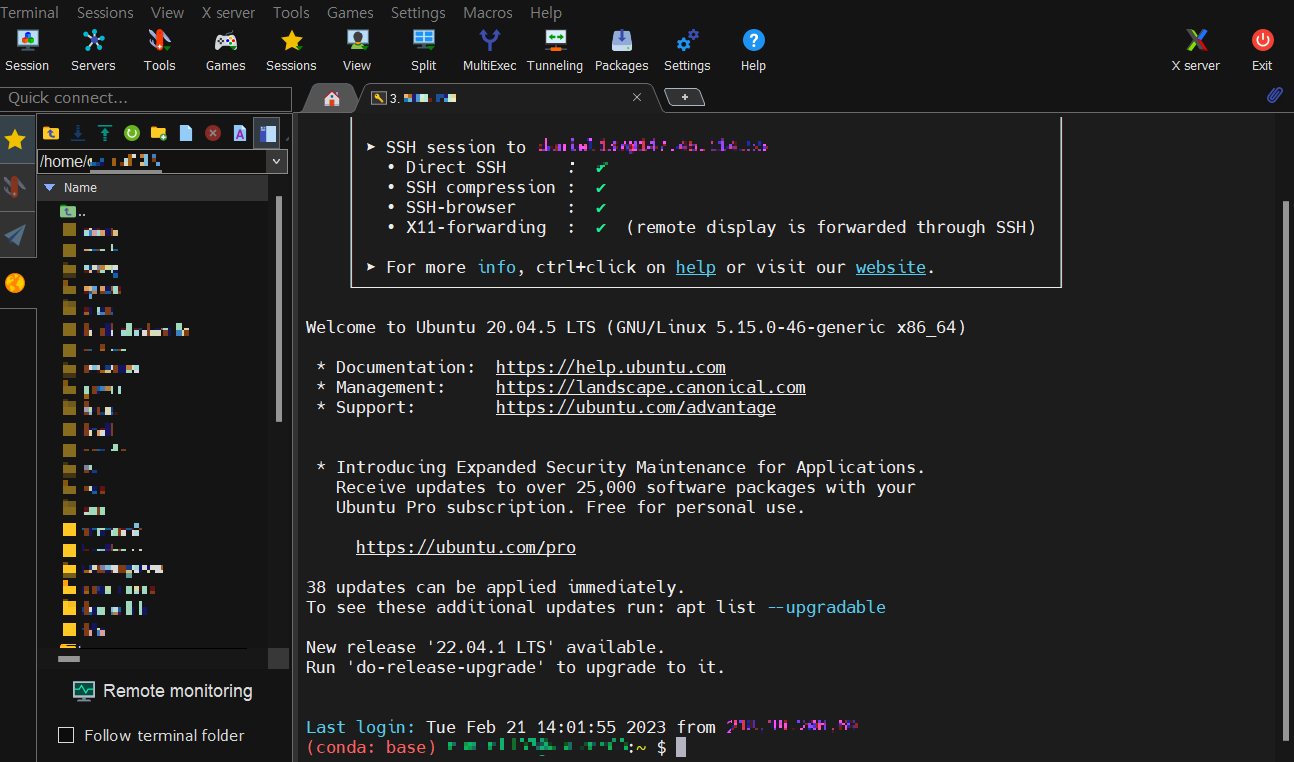
MobaSSHTunnel이라는 창이 뜨는데, 왼쪽 아래의 New SSH tunnel을 클릭한다.
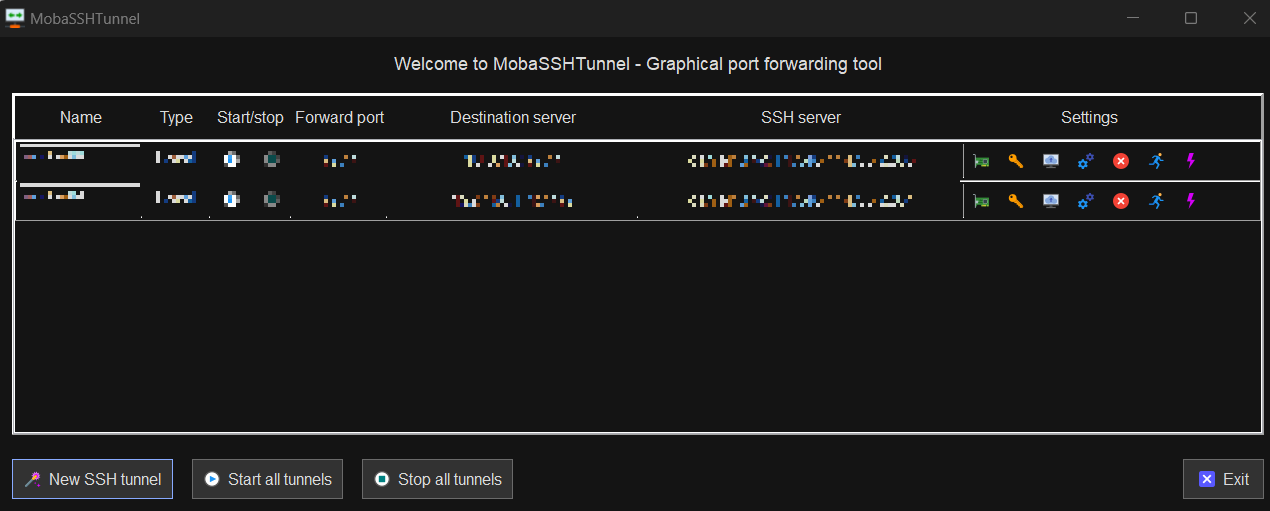
그러면 아래와 같은 창이 뜬다. 여기서 처음엔 겁먹을 수 있으나 생각보다 복잡하지 않다.
차근차근 설명해보겠다.
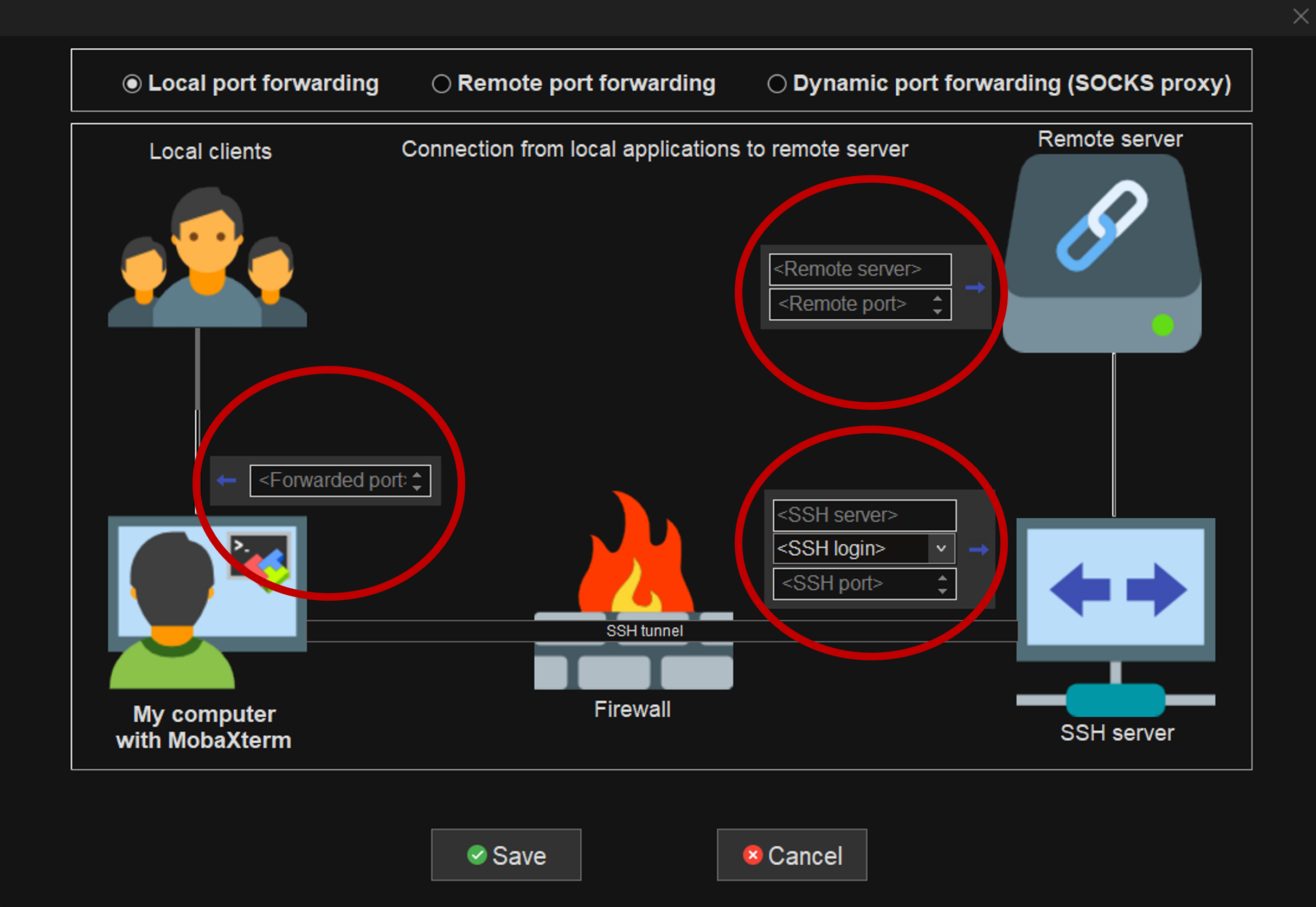
1. 오른쪽 위 Remote Server, Remote port에는 외부 서버에서 열고자 하는 목적지 서버의 ip/port이다.
예를 들어, Jupyter notebook을 열고자 하는 경우에는 jupyter notebook의 서버 ip와 port를 입력하면 된다.
port는 따로 설정하지 않은 이상 8888을 사용하고 있을 것이다.
2. 그 아래의 SSH server, SSH login, SSH port에는 외부 서버의 ip와 login ID, 그리고 port를 입력하면 된다.
예를 들어, 연구실 서버로 접속하고자 한다면 연구실 서버에 접속할 때의 정보를 입력한다.
3. 마지막으로 왼쪽 아래의 Forwarded port에는 내 컴퓨터의 어느 port에 포워딩할지를 이야기한다.
예를 들어, 7777로 한다고 하자. 그렇다면 터널링을 마친 후에는 어떻게 접속할 수 있을까?
Chrome을 연 이후에, 주소창에 localhost:7777 혹은 127.0.0.1:7777 을 입력하면 접속할 수 있다.
물론 설정 이후에, Start 버튼을 눌러주고, login password를 입력한 이후에 사용할 수 있다.
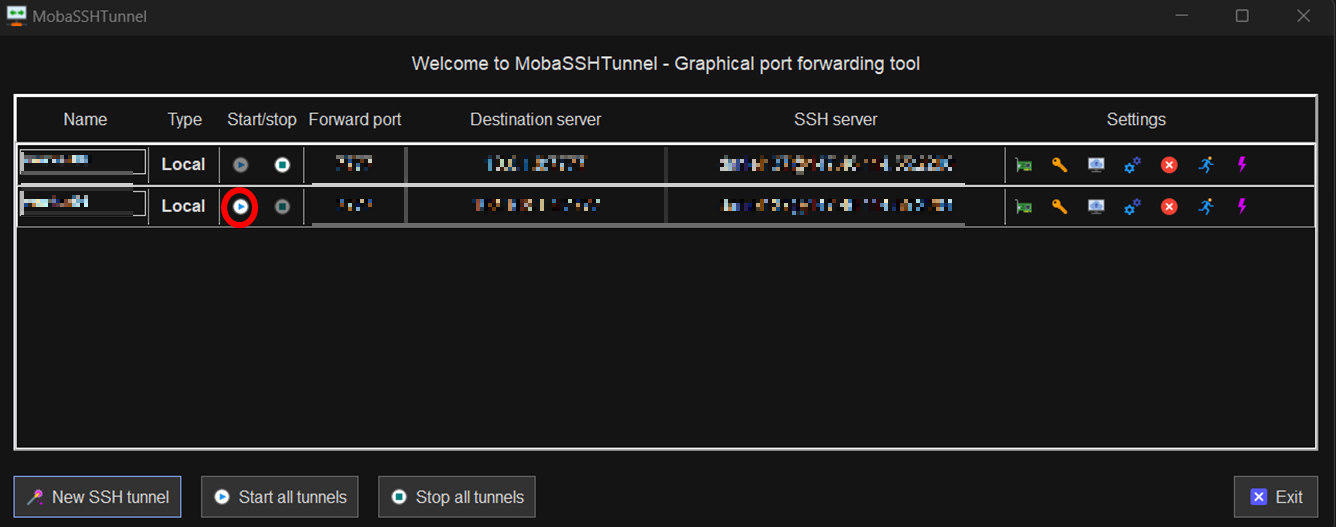
위의 과정을 전부 거치면, 아래와 같이 jupyter notebook을 접속할 수 있다.
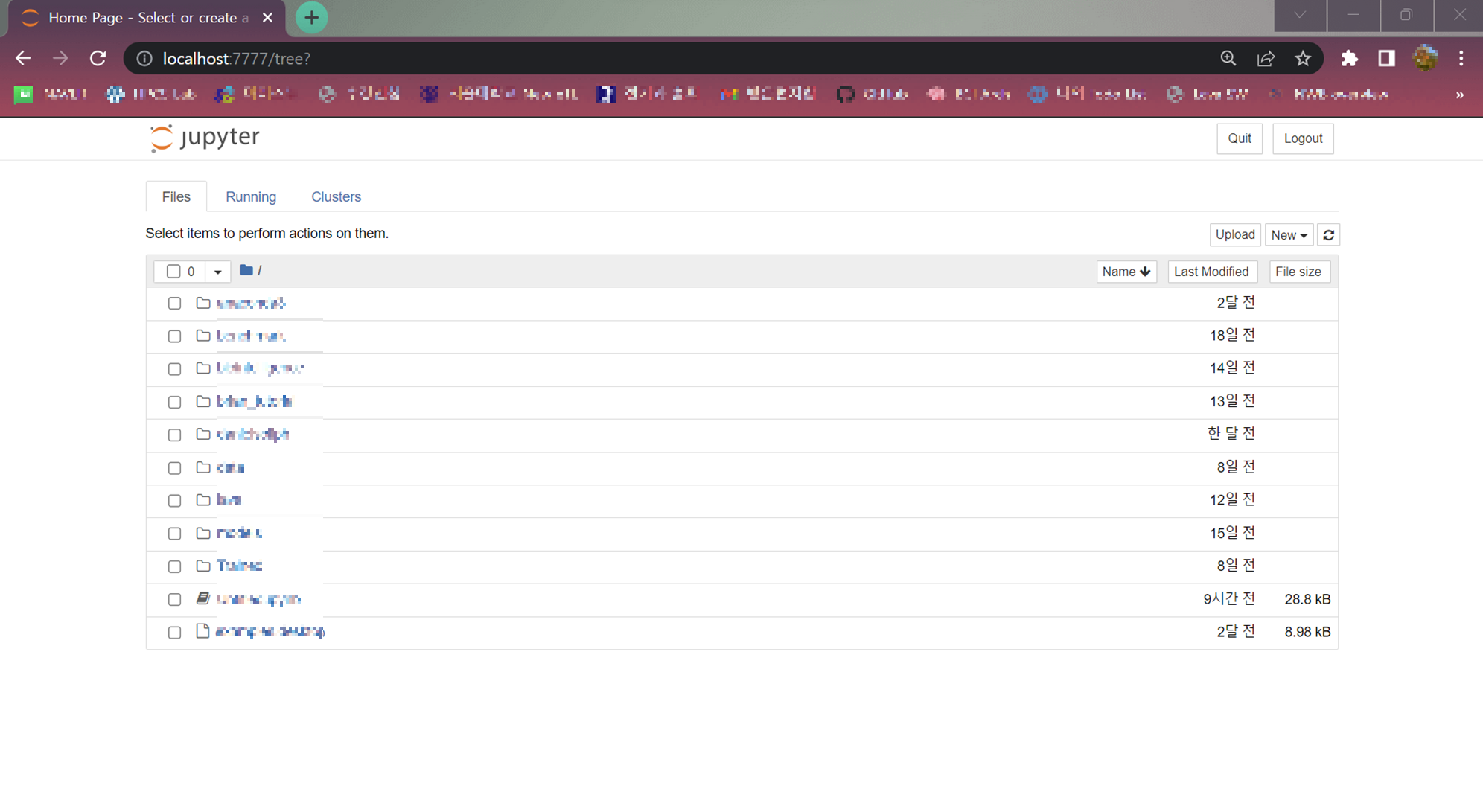
처음 설정하는 것만 한번 하면 이후에 쾌적하게 주피터 노트북으로 코딩을 할 수 있으니,
한번 시도해보길 바란다. 생각보다 그렇게 복잡하지 않다!
'Linux' 카테고리의 다른 글
| [Linux] tmux 간단 사용법 (1) | 2024.02.01 |
|---|---|
| [Linux] Vim 화면 분할 (0) | 2024.01.31 |
| [Linux] 편리한 Bash 단축키 (2) | 2024.01.31 |


